苹果手机如何创建文件夹
在苹果手机上创建文件夹是一个简单而实用的操作,可以帮助你更好地组织和管理你的应用程序、照片、视频等文件,本文将详细介绍如何在苹果手机上创建文件夹,包括通过iOS系统自带的文件管理功能以及使用第三方应用来创建文件夹。
通过iOS系统自带的文件管理功能创建文件夹
-
创建应用文件夹
在苹果手机上,你可以轻松地将应用程序组织到文件夹中,以下是具体步骤:
- 长按应用图标:你需要长按一个应用程序的图标,直到所有图标开始抖动。
- 拖动应用:将你想要放到一个文件夹中的应用程序图标拖动到另一个应用程序的图标上,系统会自动创建一个新的文件夹,并显示两个应用程序的图标。
- 命名文件夹:你可以点击文件夹左侧的“三”图标,然后输入你想要的文件夹名称,你可以将“照片”和“视频”应用程序放到一个名为“媒体”的文件夹中。
-
创建文件文件夹
除了应用程序,你还可以创建包含文件的文件夹,以下是具体步骤:
- 打开文件应用:你需要打开“文件”应用程序,如果你没有安装该应用,可以从App Store下载。
- 选择位置:在文件应用中,你可以选择你想要创建新文件夹的位置,你可以选择“我的iPhone”或“iCloud Drive”。
- 创建文件夹:点击右上角的“三个点”图标(更多选项),然后选择“新建文件夹”,输入你想要的文件夹名称,然后点击“完成”。
使用第三方应用创建文件夹
除了iOS系统自带的文件管理功能外,你还可以使用第三方应用来创建和管理文件夹,以下是一些常用的第三方应用及其创建文件夹的方法:
-
使用“Documents by Readdle”
“Documents by Readdle”是一款功能强大的文件管理器,支持多种文件格式和云存储服务,以下是创建文件夹的步骤:
- 打开应用:打开“Documents by Readdle”应用。
- 选择位置:在应用中,选择你想要创建新文件夹的位置,你可以选择“iCloud Drive”、“Google Drive”或“本地存储”。
- 创建文件夹:点击右上角的“加号”图标(新建文件/文件夹),然后选择“新建文件夹”,输入你想要的文件夹名称,然后点击“创建”。
-
使用“Google Drive”
如果你使用Google Drive进行文件存储和共享,你也可以在Google Drive应用中创建文件夹,以下是具体步骤:
- 打开Google Drive应用:打开Google Drive应用。
- 选择位置:在应用中,选择你想要创建新文件夹的位置,你可以选择“我的驱动器”或“共享驱动器”。
- 创建文件夹:点击右上角的“加号”图标(新建文件/文件夹),然后选择“新建文件夹”,输入你想要的文件夹名称,然后点击“创建”。
管理文件夹的技巧和注意事项
- 命名规范:为了更方便地管理和查找文件,建议使用有意义的命名规范,可以使用日期、项目名称、文件类型等作为命名的一部分。
- 分类整理:将不同类型的文件放到不同的文件夹中,将照片和视频放到一个名为“媒体”的文件夹中,将工作文档放到一个名为“工作”的文件夹中。
- 备份重要文件:定期将重要文件备份到云存储服务或外部存储设备中,以防数据丢失。
- 使用标签:除了创建文件夹外,还可以使用iOS系统中的标签功能来标记和查找文件,可以为照片添加“旅行”、“家庭”等标签。
- 清理无用文件:定期清理无用的文件和应用,以释放存储空间并提高设备性能。
- 隐私和安全:确保你的文件和应用程序的隐私和安全设置正确无误,不要将敏感信息存储在没有加密的目录中。
- 利用搜索功能:如果文件夹太多或太乱,可以利用iOS系统中的搜索功能快速查找文件,在文件应用中可以使用搜索栏输入文件名或关键词进行搜索。
- 同步设置:如果你使用多个设备(如Mac、Windows、iPad等),请确保你的文件和设置同步正确无误,可以使用iCloud Drive或其他云存储服务来同步文件和设置。
- 更新应用:定期更新你的文件管理应用和操作系统以获取最新的功能和修复已知问题,可以定期检查App Store中的更新并安装最新版本的应用和操作系统更新包(OTA)。
- 利用快捷方式:为了更快捷地访问常用文件夹和文件类型(如照片、视频等),可以创建快捷方式并添加到主屏幕或控制中心中方便随时访问,例如可以在主屏幕上添加一个指向你最喜欢的照片相册或视频库的快捷方式图标并命名为“我的媒体库”,这样你就可以一键访问而无需进入复杂的目录结构了!
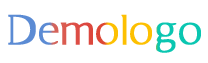







 京公网安备11000000000001号
京公网安备11000000000001号 京ICP备11000001号
京ICP备11000001号
还没有评论,来说两句吧...